
Search Products
The cart is empty.
Cart contains {{shoppingcart.totalQuantity}} Item(s) Total:
{{shoppingcart.subtotal}}
{{shoppingcart.total}}
Browse by Category
Useful Links
How to unlink Microsoft OneDrive
Follow these graphics in the order presented to successfully unlink OneDrive.
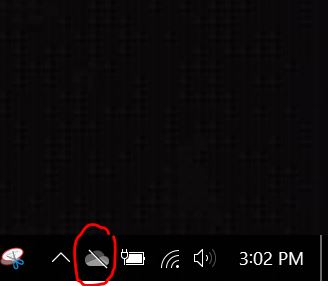
Step 1 Find OneDrive's icon
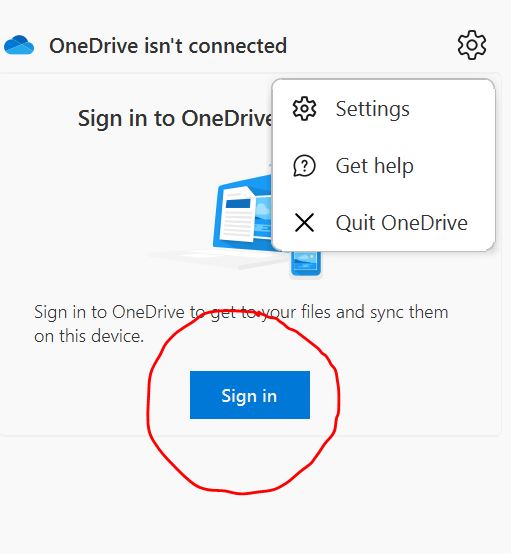
Step 2 log into OneDrive
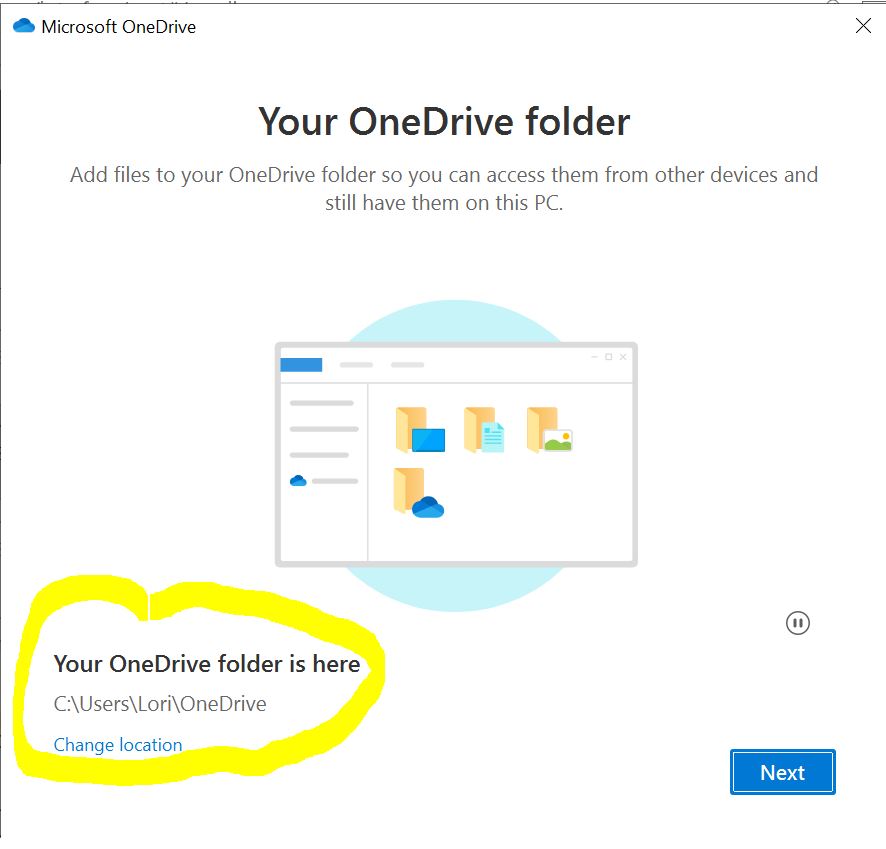
Step 3 Option, relocate OneDrive's location to the D drive
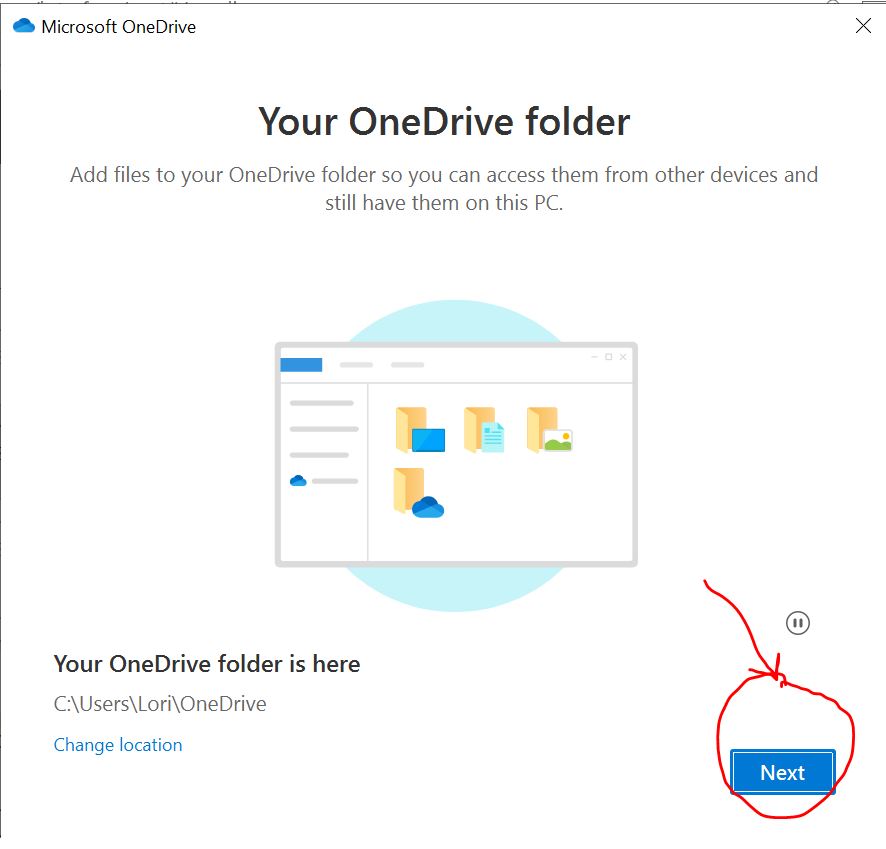
Step 4 Now proceed by clicking the Next icon
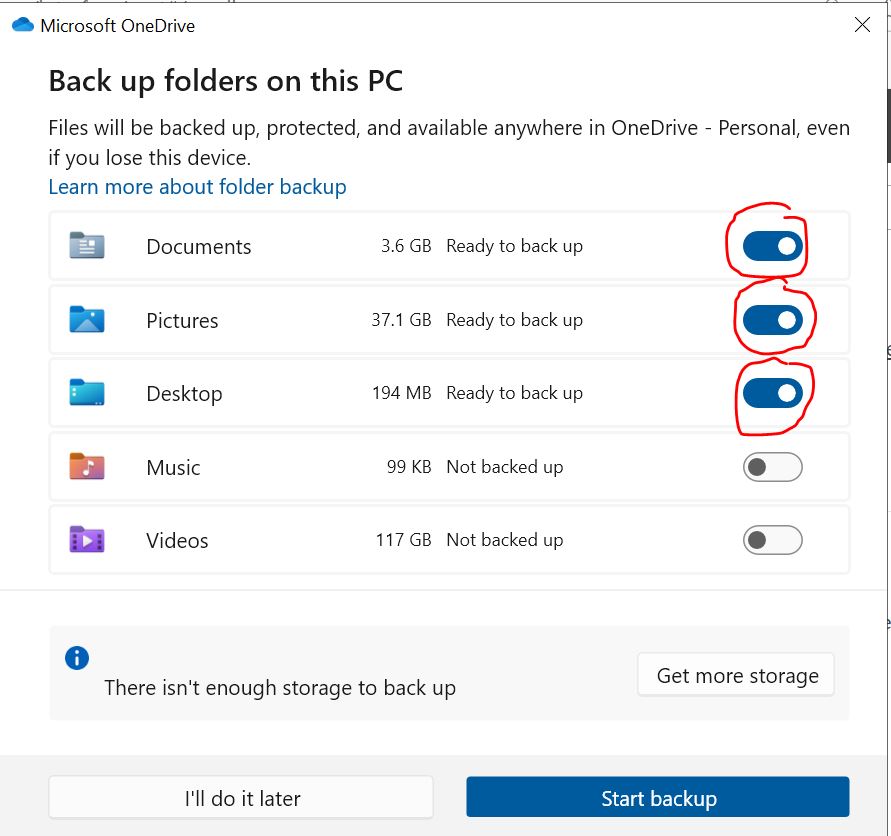
Step 5 Now make sure all folders are turned off
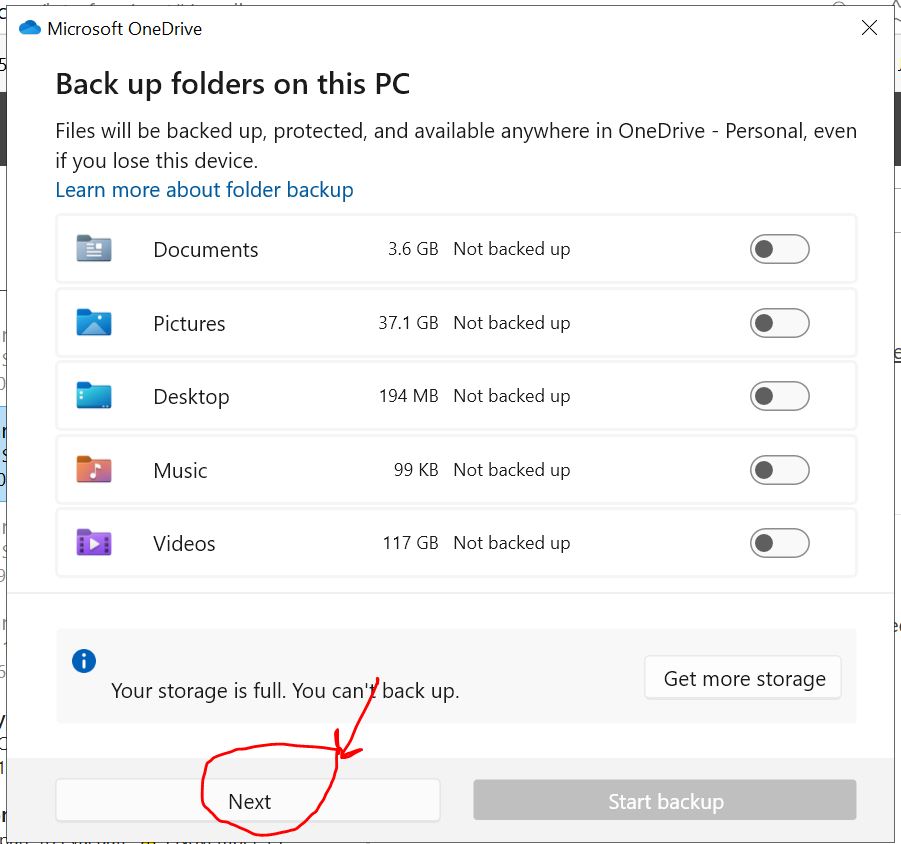
Step 6 It should look like this
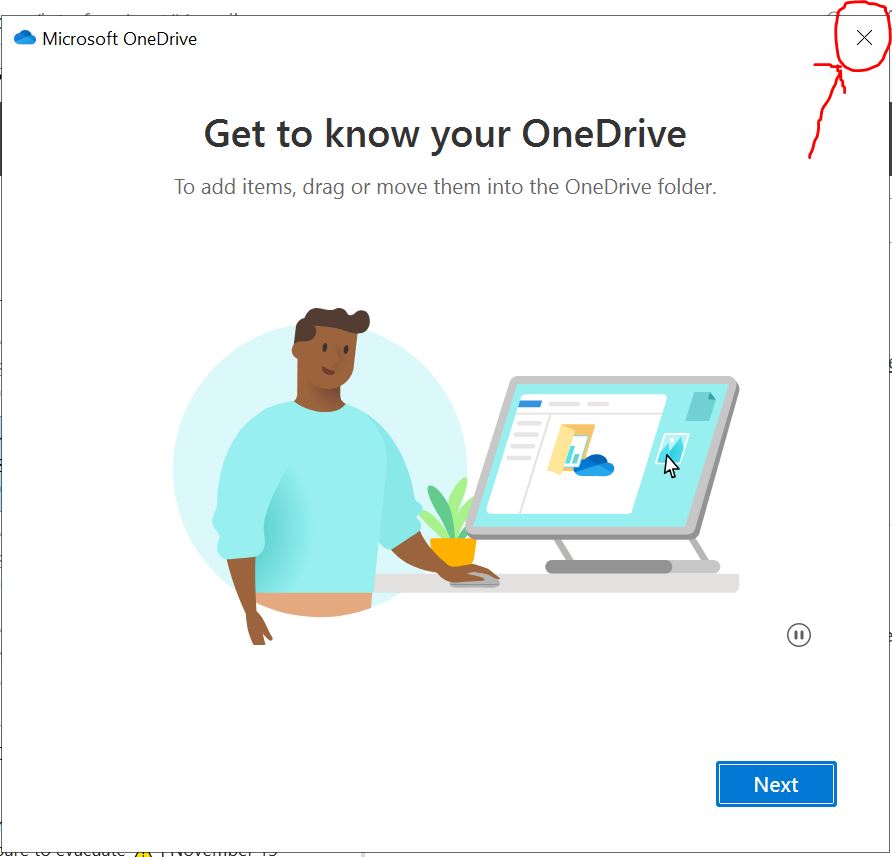
Step 7 Now you can X out of this page rather than proceed
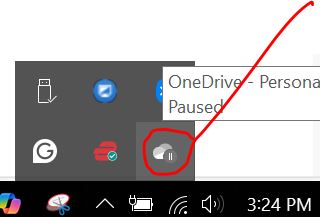
Step 8 Now find and open the OneDrive icon once again
Step 9 After clicking the OneDrive icon, click the settings gear icon in the upper right corner.
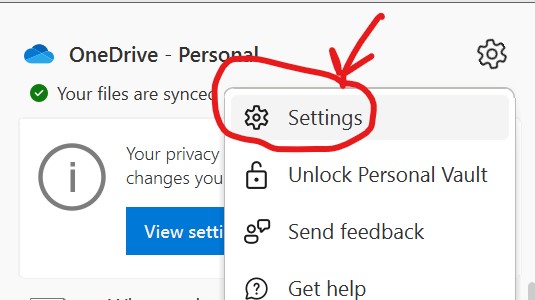
Step 10 Now open the Settings icon within this page
Step 11 Now click 'Unlink this PC' to unlink OneDrive
Step 12 Now in OneDrive, click to unlink account
Step 13 The OneDrive icon when opened should look like this
Step 14 During your tweaking session your adviser can uninstall OneDrive. If you wish for it to be uninstalled, inform your Technical Adviser. Do Not attempt to Uninstall OneDrive yourself.
Microsoft may change their frequently, rendering this information obsolete. Please feel free to contact M-Tech Laptops to inform us if this page requires updating.





